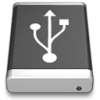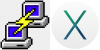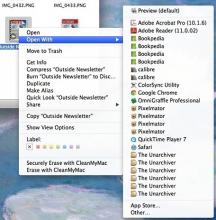Как в записать образ диска на USB-носитель в OS X (dd в OS X)
В OS X диски монтируются автоматически, а при попытке отмонитровать, что стандартной unix-командой umount, что из UI устройство пропадает из /dev, а сделать dd на примонитрованное устройство не разрешает. Как это всё обойти — ниже.
Шаг 1: смотрим командой diskutil диски до того, как вставить usb-хранилище в порт:
diskutil list
/dev/disk0 (internal, physical):
#: TYPE NAME SIZE IDENTIFIER
0: GUID_partition_scheme *500.3 GB disk0
1: EFI EFI 209.7 MB disk0s1
2: Apple_CoreStorage Macintosh HD 499.4 GB disk0s2
3: Apple_Boot Recovery HD 650.1 MB disk0s3
/dev/disk1 (internal, virtual):
#: TYPE NAME SIZE IDENTIFIER
0: Apple_HFS Macintosh HD +499.0 GB disk1
Logical Volume on disk0s2
5CE61117-8117-4CE4-97F1-CBA5B943E5C5
Unlocked Encrypted
Шаг 2: вставляем флешку или usb-диск и снова смотрим список дисков.
diskutil list
/dev/disk0 (internal, physical):
#: TYPE NAME SIZE IDENTIFIER
0: GUID_partition_scheme *500.3 GB disk0
1: EFI EFI 209.7 MB disk0s1
2: Apple_CoreStorage Macintosh HD 499.4 GB disk0s2
3: Apple_Boot Recovery HD 650.1 MB disk0s3
/dev/disk1 (internal, virtual):
#: TYPE NAME SIZE IDENTIFIER
0: Apple_HFS Macintosh HD +499.0 GB disk1
Logical Volume on disk0s2
5CE61117-8117-4CE4-97F1-CBA5B943E5C5
Unlocked Encrypted
/dev/disk2 (external, physical):
#: TYPE NAME SIZE IDENTIFIER
0: FDisk_partition_scheme *4.0 GB disk2
1: DOS_FAT_32 4.0 GB disk2s1
Видим, что появился /dev/disk2, 1 — размеченный слайс, теперь с этим можно работать.
Волшебная команда для отмонтирования, которая позволит не удалить устройство из /dev, отмонтируем слайс 1 диска 2:
sudo diskutil unmount /dev/disk2s1
Теперь заливаем образ обычной юниксовой командой:
sudo dd if=image.iso of=/dev/disk2 bs=1m